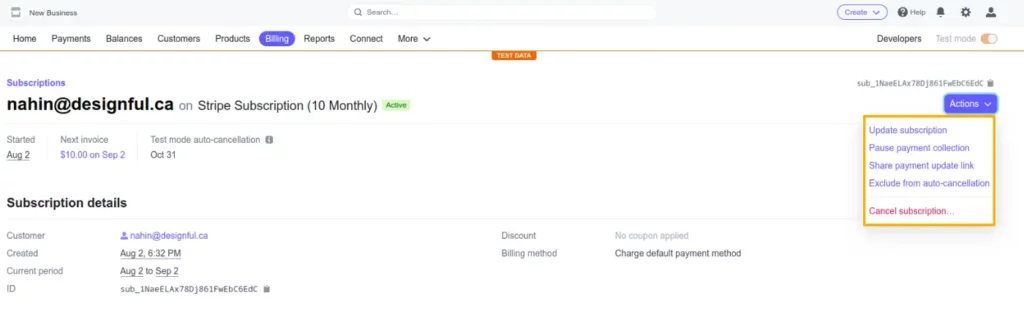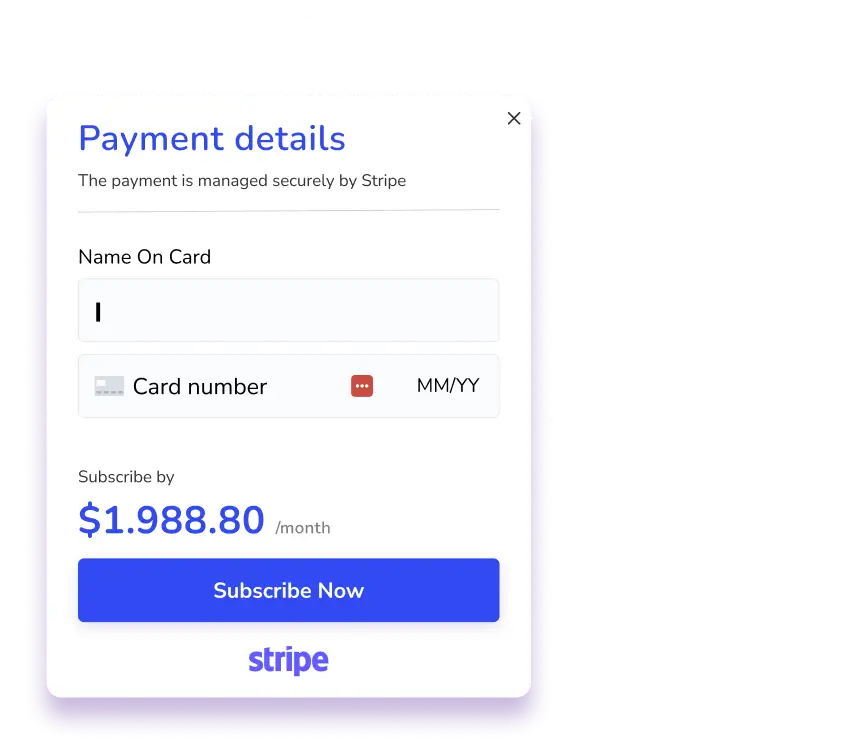
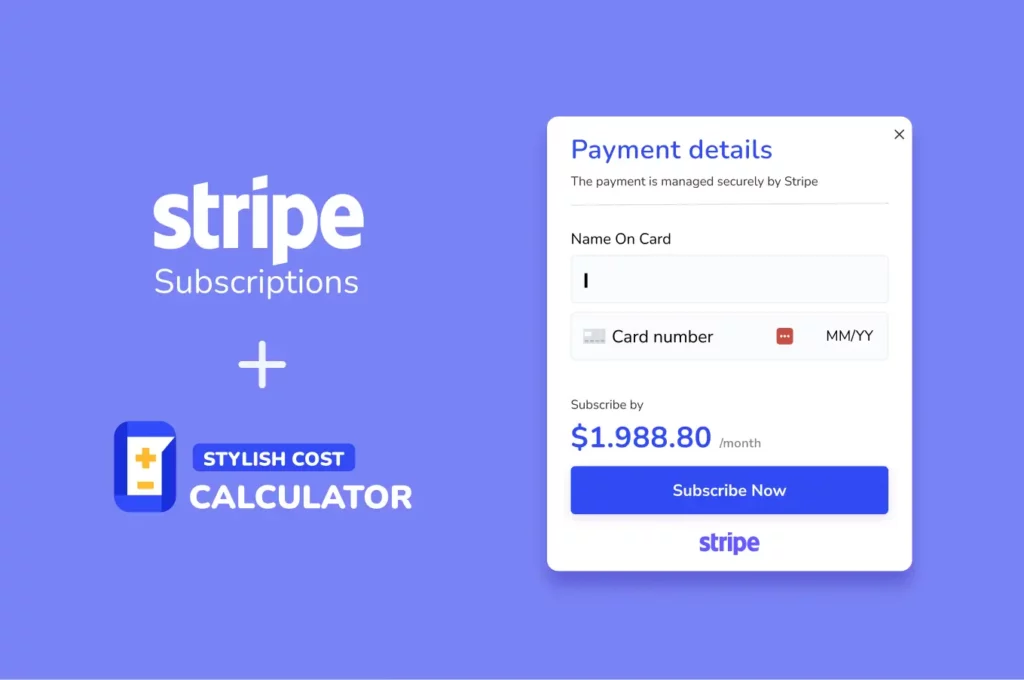
For those seeking to impose a recurrent fee, incorporating Stripe's subscription service using the Stylish Cost Calculator plugin on your WordPress site offers an unparalleled solution. The frequency of the recurring charges can be easily tailored to daily, weekly, monthly, or annual intervals, providing flexibility for your specific requirements.
Establish a steady income stream through recurring payments for accessing premium content.
Offer weekly or monthly subscription packages for virtual classes or access to workout materials.
Ensure consistent yearly revenue by setting up annual subscription fees for ongoing services.
Before setting up subscriptions with Stripe, please ensure you have your Stripe account ready and have created and set up the cost calculator form.
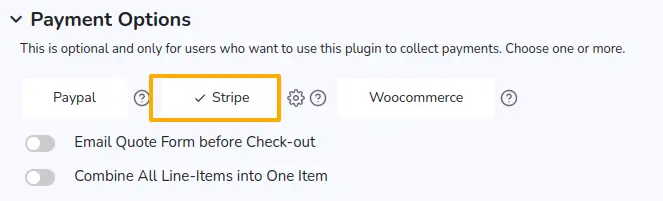
Enable Stripe from your calculator's editing page's 'Payment Options' section. Found at the bottom of the form for that specific calculator instance.
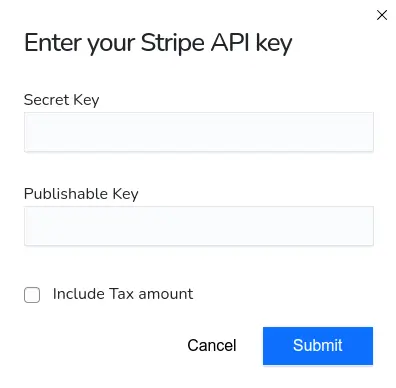
If you have not set up the Stripe keys in the Global Settings page yet, you'll be prompted to enter the Stripe keys here.

Grab your keys from this page 👉 https://dashboard.stripe.com/apikeys
Go back to the calculator's editing page and copy and paste the keys from the Stripe Dashboard to the modal and save the form in the modal.
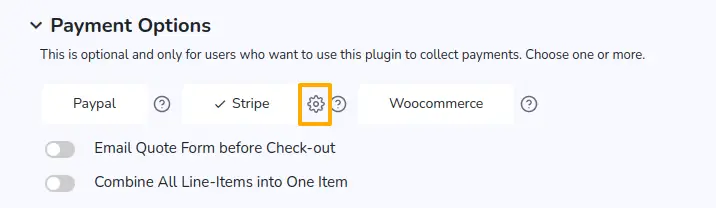
Click the gear icon beside the 'Stripe' button in the 'Payment Options' section.
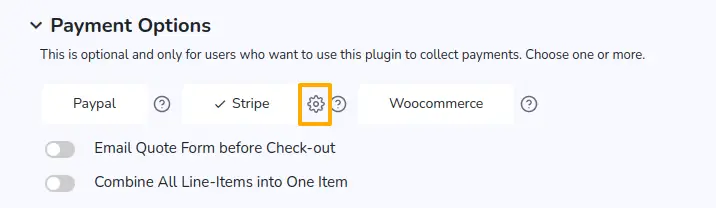
Give it an internal name and select the payment frequency.
Finally, hit the save button. You're done setting it up 🎉.
Now, see the Stripe button added to the User Action Button area on your calculator form
👉 After completion, the user will be presented with a Thank You screen.
After a successful subscription, the subscription data can be found on the Quotes & Leads Dashboard
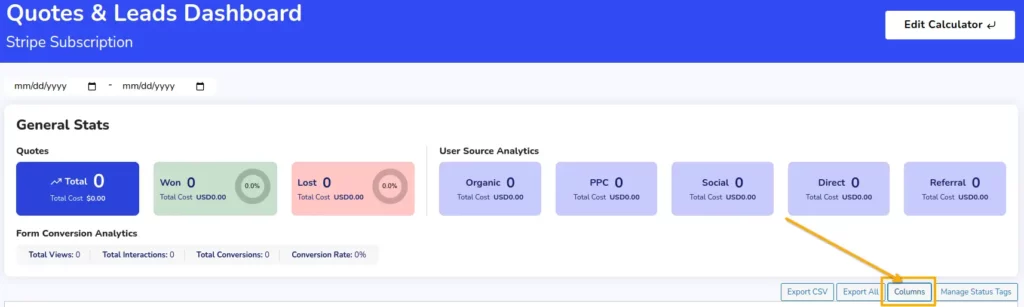
Enable the 'Stripe Payment Data' column from the column settings of the Quotes & Leads Dashboard screen.
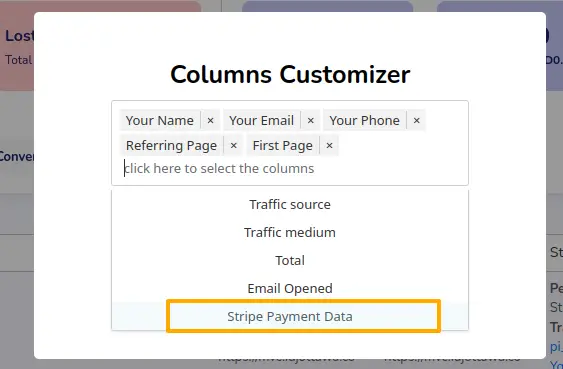
👉 After the ‘Stripe Payment Data’ column has been enabled, you will see the subscription period, customer ID, transaction ID, and subscription ID. Clicking on the ID values will late you to the management screen of that transaction/customer/subscription.