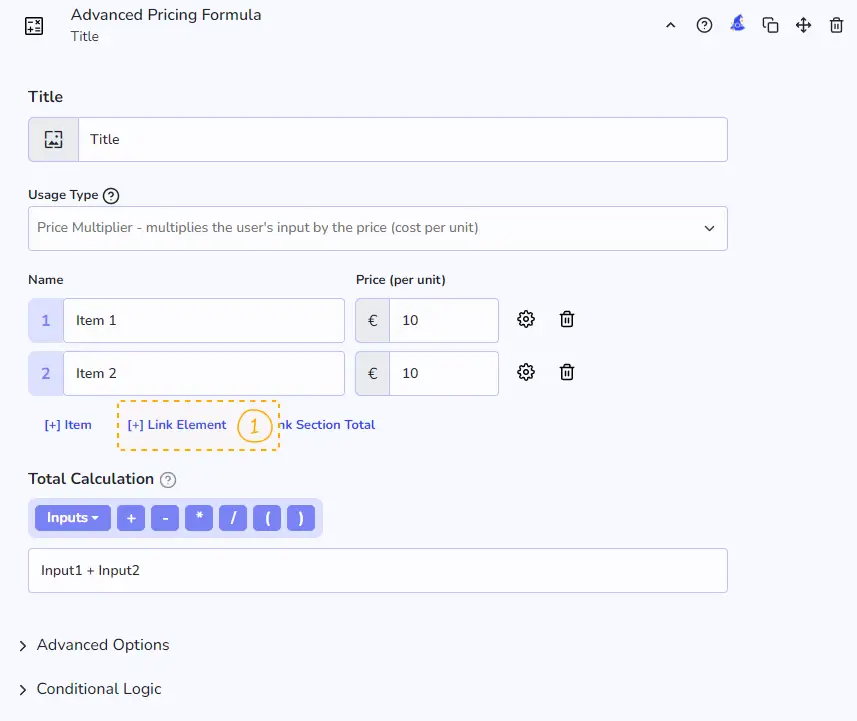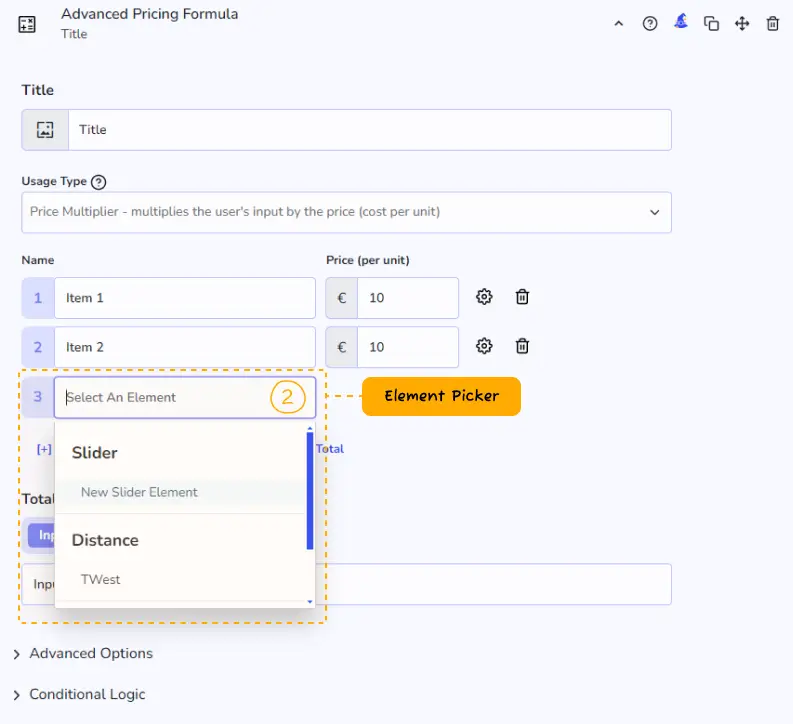Advanced Pricing Formula
Feature Description
The Advanced Pricing Formula element is great for products and services that require you to customize the math of a product or service using variables.
For example: $productOne x $productTwo / 30
Table of Contents
Benefits, Features & Use Cases
- Shipping Rates - Calculate prices based on the length, width, and height of a shipping item.
- Mortgage Calculator - Calculate a monthly fee.
- Loan Calculator - Add an interest (percentage) to the number of days or months the user wants to borrow money.
- Package Deals - Give your customer a discount based on combing items together. Please take a look at the video below.
- Square Footer - Please take a look at the video below.
- ROI Calculator - Video coming soon.
How It Works
How to Activate & Use This Feature
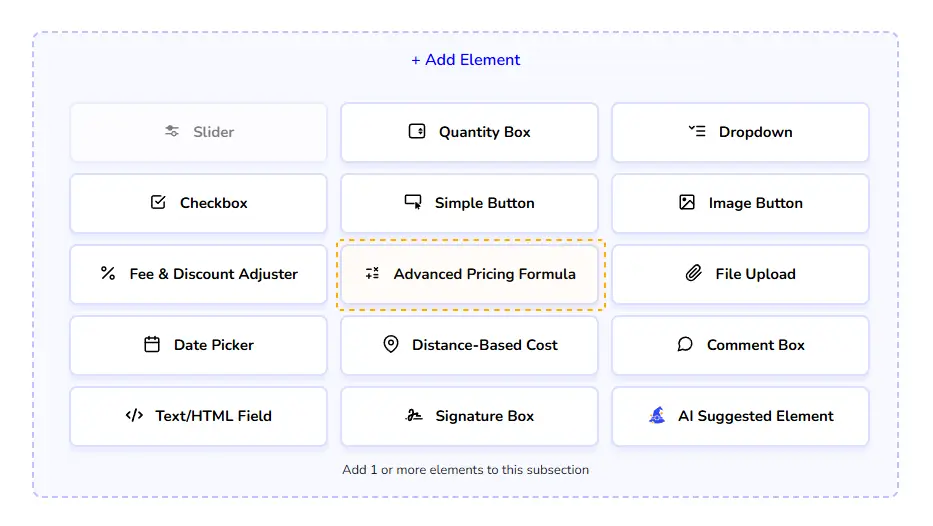
Step 1. Add Advanced Pricing Formula
To add Advanced Pricing Formula, first click on the "Advanced Pricing Formula" button (formerly Variable Math)
Settings & Options
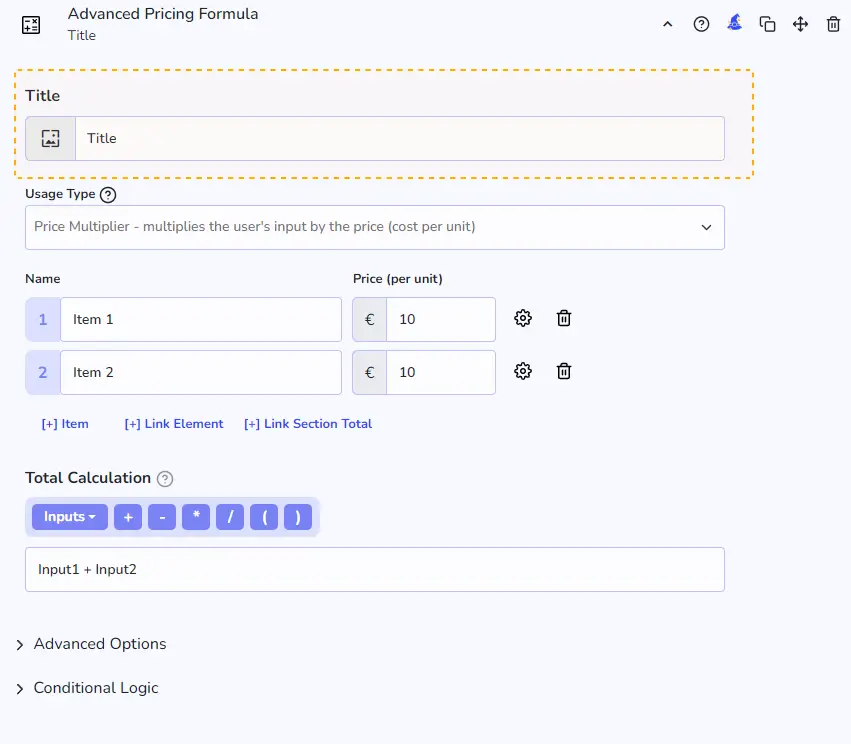
1. Element Title
First, you can create a title for the element.
2. Customization
Now, let's dive into the interesting stuff... By default, the Advanced Pricing Formula element creates 2 products that you can change or customize easily. You can change the product's name, value in price, max quantity and a type of front-end element to control this product.
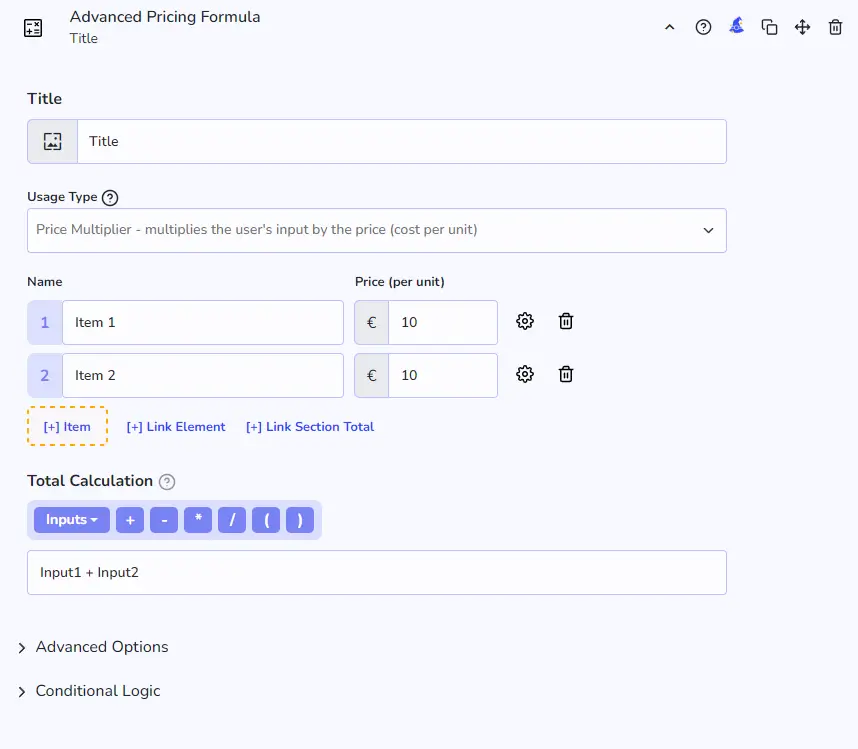
3. Add Items
You can also click on the "+Add Item" button to add more products
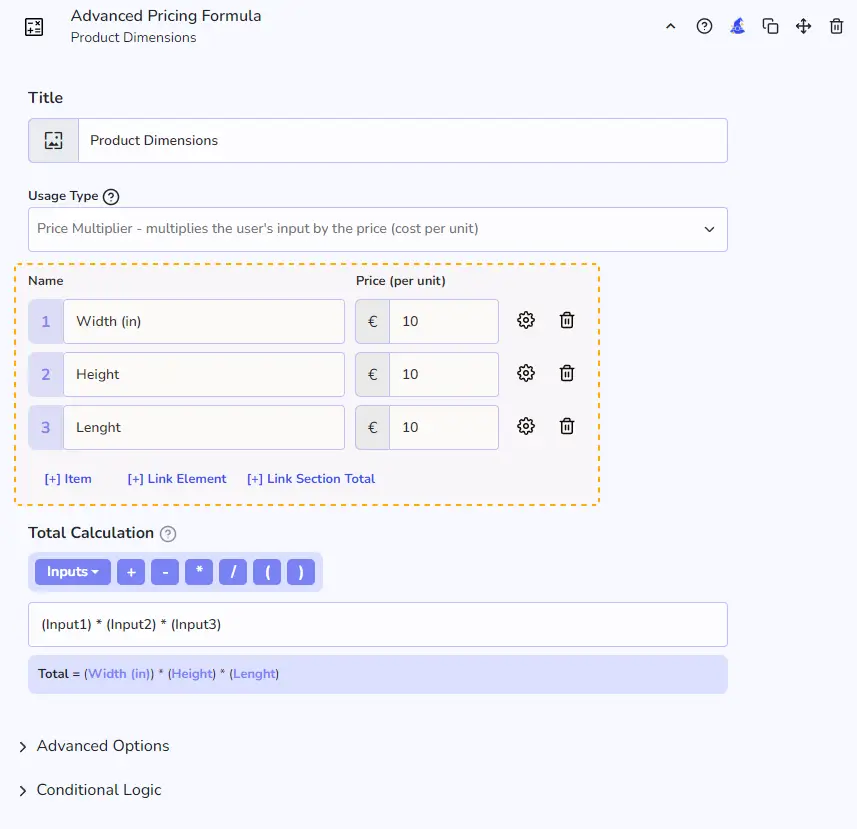
4. Total Calculation
Now, here it comes the real power of the Advanced Pricing Formula element. With the "Total Calculation" field, you can create math operations (+, -, *, /) to operate with all the products/services you created. For instance, in the next image we are calculating the shipping cost based on the product dimension (width, height, length)
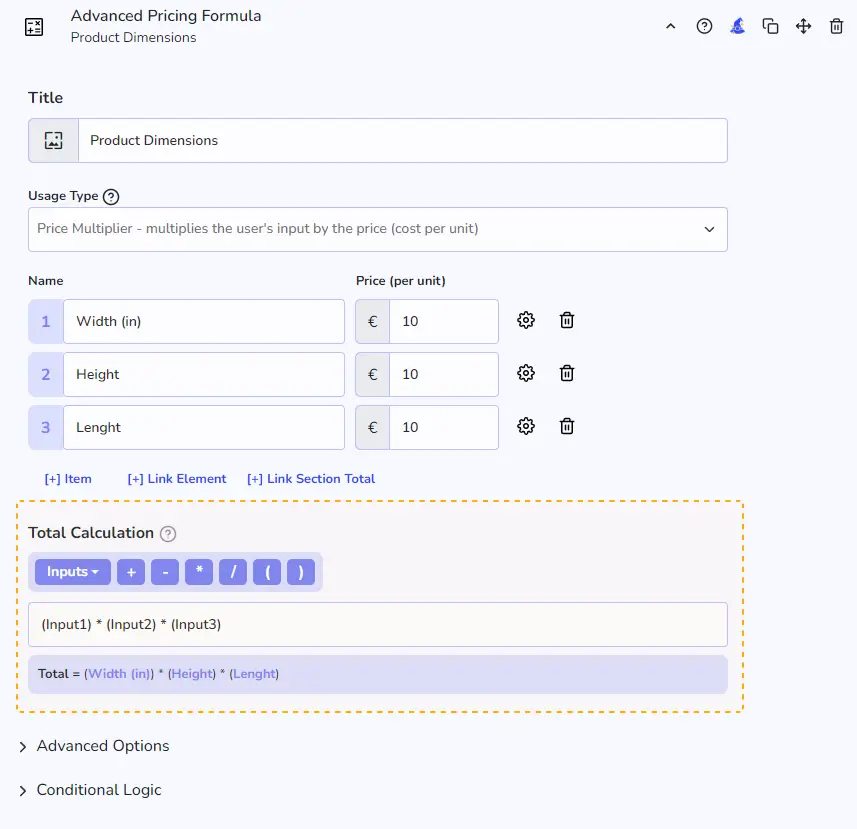
And we are multiplying each value to get the total calculation:

Result
And this is the end result!
Adding Calculation Parameters to the Advanced Pricing Formula Element
(Input fields)
Direct Addition
Add a Slider, Quantity Input Box, or Checkbox directly to the Advanced Pricing Formula element.
Link Existing Elements
Link any existing element within the cost calculator form to the Advanced Pricing Formula element.
Link Section Totals
Connect to any section total within the form to include its value in the calculation.
In the latest versions of Stylish Cost Calculator, you can link other elements as a variable in Advanced Pricing Formula. The calculated value of the element will be the value returned by the variable. Use the “[+] Link Element” button to add an element as a variable.
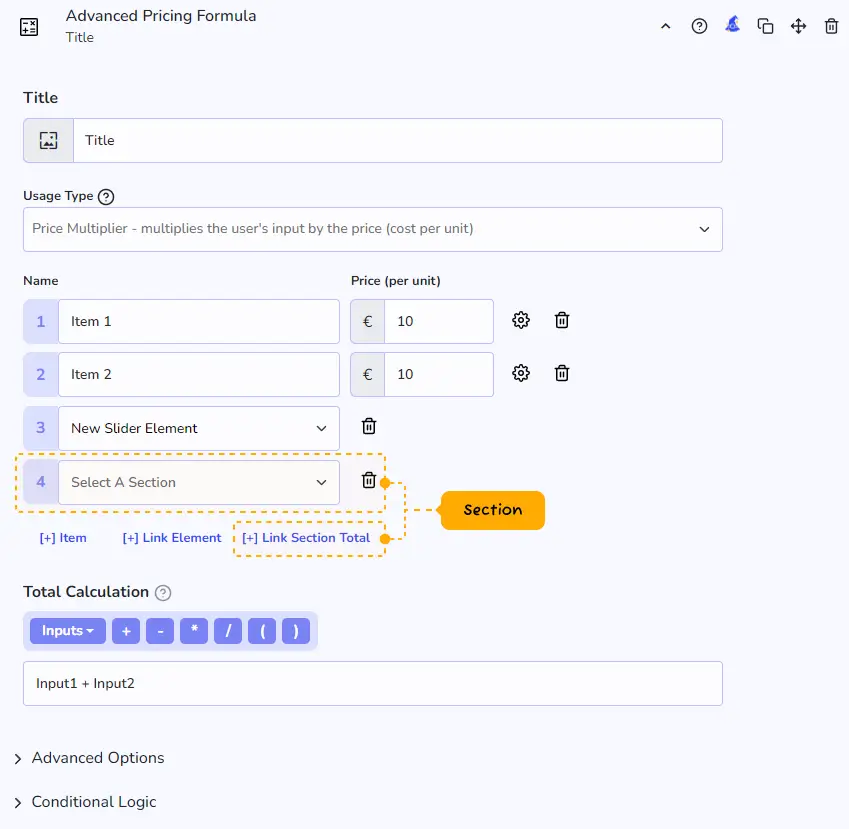
3. Section's Total
You can also add a section's total to the variables list.
Writing Formulas
You can write formulas in a JavaScript like syntax, use * to multiply the variables. Here are some sample formulas.
Input1 * (1.15)
☝️ The above code will add 15% to the value of Input1
Advanced Options of Advanced Pricing Formula
Default 0 Value
Enabling this option will set the value of variables that have not returned any value set to 0 and will let the formula execute. If not enabled, the formula will not execute until all of the variables becomes available.
We would like to encourage you to try it out. Many users find solutions to complex problems that didn’t even occur to us.
Video Tutorials
Additional Information
Special Notes
You may want to read about our Fee & Discount Adjuster element that is used for triggering fees/discounts, charging base fees, adding percentages to the end of your total, converting totals to monthly pricing, and much more.
Related Features
Fee & Discount Adjuster
This feature is for businesses looking to adjust their pricing dynamically.
Limitations
WooCommerce Shipping Functionality – SCC will not pay the fee to a shipping option in WooCommerce. We recommend you use the shipping rate functionality of WooCommerce that is built-in.