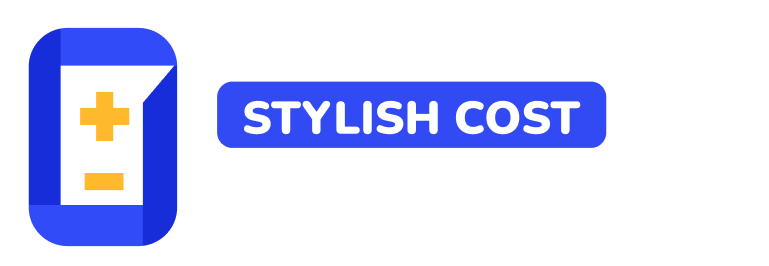The Slider element has four different modes for pricing structure: default pricing, bulk quantity price breaks and sliding scale and quantity modifier. This guide provides examples of how each mode can be implemented to effectively adjust pricing strategies based on quantity or scale, catering to different sales and marketing needs.
Allows businesses to adjust prices based on the quantity purchased, encouraging larger orders.
Offering a lower price or a reduced price for multiple purchases will increase the likelihood that customers will want to purchase more to take advantage of the deal from the company.
By offering a lower price per unit for larger orders, you motivate people to buy more. Also known as Buy More Save More.
For simple pricing. Between 1 and 10 = $100 (per-unit price).
Used to calculate and display discount pricing for products or services offered in bulk, such as business cards, tickets, food orders, or subscription-based services. It encourages users to purchase more items and increases sales by showing per-unit cost savings.
Example 👉 4 Units = $400 (total price)
Change a flat fee based on a range.
Example 👉 15 Units =$200 (total price)
When you want a slider to modify the quantity selected of a dropdown, checkbox, image button or other element in the same subsection.
👉 Note: all pricing modes act as a quantity modifier. If you don’t want this, place your slider in its own subsection.
Regarding the Slider Element
The slider will multiply the price of any element in the same subsection. It may best to add the slider on a separate subsection for your pricing.
The price has to follow an order. Example: 1 to 10 = $10 per unit. 11 to 20 = $9.5 per unit.